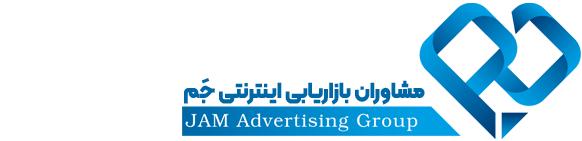بکاپ گیری وردپرس و بازگردانی بکاپ در وردپرس یکی از امور اصلی بعد از ساخت سایت است که باید به شکل دورهای انجام گیرد. درصورت آموزش بکاپ گیری و بازگردانی بکآپ در وردپرس اگر به هر علتی مانند ویروسی شدن، از بین رفتن هارد سرور، اشتباهات سهوی و … اطلاعات سایت از بین رفت، شما میتوانید به راحتی کلیه اطلاعات را بازگردانی کنید.
بکاپ گرفتن از هاست، بک آپ از دیتابیس وردپرس و بازگردانی سایت وردپرس سبب میشود تا در مواقع احتمالی شما دیگر نگران از دست رفتن اطلاعات خود نباشید. نحوه بکاپ گیری از سایت وردپرس از طرق روشهایی همانند استفاده از افزونه بکاپ وردپرس و بکاپ گرفتن با داپلیکیتور و .. بک آپ گرفتن از وردپرس به روش دستی و بدون افزونه انجام میگیرد.
اگرچه شرکت هاستیگ سایت به صورت روزانه، هفتگی و ماهانه بک آپ گرفتن از سایت وردپرس را انجام میدهد؛ اما باید به این نکته توجه داشت که ممکن است بنابردلایلی شما نیاز به فایل بک آپ سایت خود داشته باشید، که دسترسی به آن برای شما دشوار و ناممکن است.
حتی ممکن است به علت مشکلات ایجاد شده در سرورهای خارجی سازمانهای امنیتی از دیتاسنتر، هارد سرور شما را مصادره کنند و امکان دسترسی به فایل بک آپ از دست برود. در این حالت تمامی زحمات شما برای طراحی سایت و رشد آن به هدر خواهد رفت.
از اینرو برای جلوگیری از هرگونه مشکل در این باره، در این مطلب از وب سایت مشاوران بازاریابی اینترنتی جَم قصد داریم به آموزش نحوه بکاپ گیری وردپرس و بازگردانی بکاپ در وردپرس بپردازیم.
آموزش نحوه بکاپ گیری وردپرس و بازگردانی بک آپ در وردپرس
برای بکاپ گیری وردپرس و برگرداندن بکاپ در وردپرس روی هاست، راهکارهای مختلفی وجود دارد. نحوه بکاپ گیری از سایت از طریق فول بکاپ گرفتن از هاست سی پنل یکی از این روشهاست که به هیچ کار پیچیدهای نیاز ندارد.
استفاده از افزونه بکاپ وردپرس همانند بکاپ گرفتن با داپلیکیتور، جت پک، آپ درفت پلاس و … و همچنین بک آپ گرفتن از وردپرس به صورت خودکار نیز بدین منظور بکار میرود. میتوان فایل بک آپ را به صورت خودکار روی سرورهای آنلاینی مانند فضای دراپ باکس، گوگل درایو و … ذخیره کرد.
یا اینکه میتوانید بک آپ از دیتابیس وردپرس و بک آپ گرفتن از سایت وردپرس را به صورت دستی و دورهای انجام دهید. حال ما قصد داریم در این مطلب به صورات کامل به بهترین و راحتترین روشهای بکاپ گیری وردپرس و برگرداندن بکاپ در وردپرس بپردازیم.
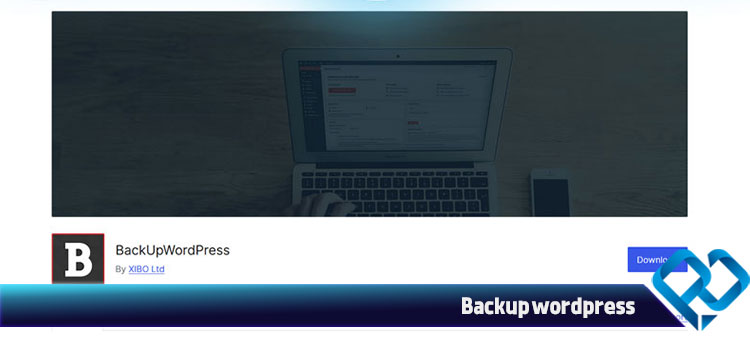
روش اول بکاپ گیری وردپرس با افزونه بکاپ وردپرس
در زمان طراحی سایت امکان دارد شما اقدام به نصب قالبها و افزونههای فراوانی روی سایت کنید. اما دلایلی همچون وجود کدهای مخرب میتوانند اطلاعات سایت شما را در معرض از بین رفتن و نابودی قرار دهند. اما با بکاپ گرفتن از هاست و بک آپ گرفتن از وردپرس شما میتوانید با اطمینان خاطر تغییرات دلخواهتان را بدون نگرانی بابت از بین رفتن اطلاعات اعمال کنید.
یکی از روشهای ساده بکاپ گیری وردپرس و بازگردانی بکاپ در وردپرس از طریق نصب افزونه بکاپ وردپرس میباشد.
افزونه BackUP WordPress یک افزونه بک آپ گیری وردپرس میباشد که بک آپ از دیتابیس وردپرس و فایلها را به صورت خودکار انجام میدهد. افزونه بکاپ وردپرس تابحال بیشتر از 200 هزار نصب فعال داشته است و در بسیاری از سایتهای وردپرسی بکار میرود.
برای نصب این افزونه به نسخه php 5.3.2 به بالا احتیاج است. در زیر به برخی از مزایا و امکانات افزونه بکاپ گیری وردپرس اشاره میکنیم:
- مصرف پایین رم سرور
- رایگان با استفاده آسان
- امکان اجرا روی سرورهای لینوکسی و ویندوزی
- امکان ارسال بک آپها بوسیله ایمیل به شما
- قابلیت چشم پوشی از پوشهها و فایلهای خاص
- امکان مدیریت و اجرای تعداد زیادی بکاپ گیری وردپرس به شکل همزمان
- افزایش سرعت بکاپ گیری وردپرس با استفاده از Mysqldump و zip
آموزش نصب و اجرای افزونه BackUP WordPress
در ابتدا شما باید افزونه بکاپ وردپرس را در مخزن سایت وردپرسی خود دانلود و فعال کنید. سپس بکاپ گیری وردپرس و بازگردانی بکاپ در وردپرس ابتدا باید از بخش BackUps > ابزارها به تنظیمات پلاگین وارد شوید. با کلیک روی گزینه BackUps صفحهای همانند تصویر زیر برای شما نمایش داده میشود.
Database Daily
اولین گزینهی قابل مشاهده در تصویر Database Daily است که نشان دهنده بکآپهای روزانه از دیتابیس میباشد و شما امکان مدیریت و کنترل آنها را خواهید داشت. بدین معنا که اگر بک آپی بوسیله این افزونه بگیرید، در این بخش امکان مشاهده و چک کردن آن را خواهید داشت.
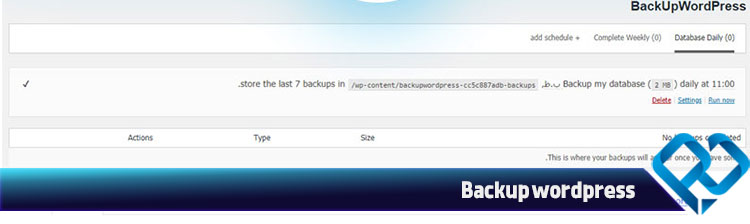
Complete Weekly
بخش بعدی در این پلاگین Complete Weekly است. این قسمت، لیستی از بکآپهای کلی افزونه را برای شما مشخص میکند. شما به عنوان مدیر وب سایت در این قسمت میتوانید به صورت کلی بک آپها را چک کنید.
Add Schedule
برای بک آپ گرفتن از سایت وردپرس باید روی گزینه Add Schedule کلیک کنید. زمانی که صفحهای همانند تصویر زیر باز شد درقسمت Settings شما چیزی را که قصد دارید از آن بک آپ بگیرید را تعیین میکنید. در این قسمت گزینه اول Backup این کار را میکند. بهتر است بک آپ از دیتابیس وردپرس و همه فایلهایتان تهیه کنید.
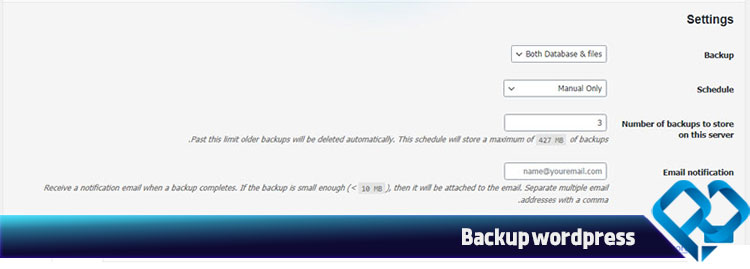
گزینه دوم یا Schedule به زمانبندی بکاپ گیری وردپرس مربوط میشود. شما در این قسمت امکان تعیین بازه زمانی برای بک آپ گرفتن از وردپرس را خواهید داشت. گزینه بعدی یا Number Of Backups To Store On This Server امکان تعیین تعداد نسخههای پشتیبان برای ذخیره در سرور را بوجود میآورد.
با وارد کردن ایمیل در قسمت Email Notification افزونه بکاپ وردپرس در حین کار برای شما ایمیل اطلاع رسانی میفرستد. بعد از انجام این تنظیمات باید روی گزینه Done برای ذخیره تغییرات کلیک کنید.
شروع فرایند بک آپ گرفتن از وردپرس
برای شروع بکاپ گیری وردپرس باید در قسمت Database Daily، گزینه Run Now را انتخاب کنید. بعد از آن فرآیند Backup وردپرس برا شما به اجرا در خواهد آمد.
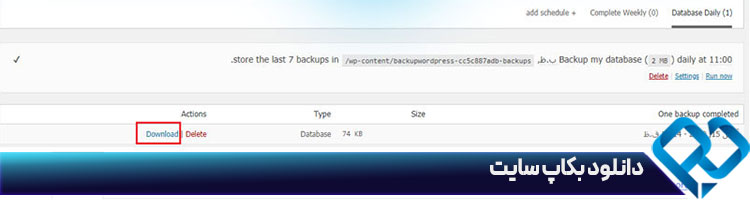
بعد از آن امکان مشاهده بکاپ گیری وردپرس را در همین صفحه خواهید داشت. همچنین تاریخ و ساعت بک آپ گیری وردپرس نیز برای شما تعیین شده است. بعد از دانلود بکاپ و ذخیره در سیستم شما میتوانید در مواقع نیاز از آن استفاده کنید.
بک آپ گرفتن از سایت وردپرس به روش دستی
برای این روش بکاپ گیری وردپرس باید از کلیه پوشهها و فایلهای مربوط به وردپرس که درون public_html هاست وجود دارد، نسخهی پشتیبان با فرمت zip ایجاد نمایید. در این روش و ساخت این نسخه تفاوتی بین بک آپ گیری از سایت در دایرکت ادمین و سی پنل وجود ندارد. در هر صورت شما باید از محتویات درون مسیر public_html خروجی تهیه نمایید. از این رو برای بکاپ گیری وردپرس باید وارد هاست شوید و روی گزینه File Manager کلیک کنید. سپس به قسمت مدیریت فایلها در هاست انتقال میابید.
سپس به public_html وارد شوید و با کلیک روی گزینه Select All همه فایلها و پوشهها را انتخاب کنید. سپس راست کلیک کنید و روی گزینه Compress کلیک نمایید.
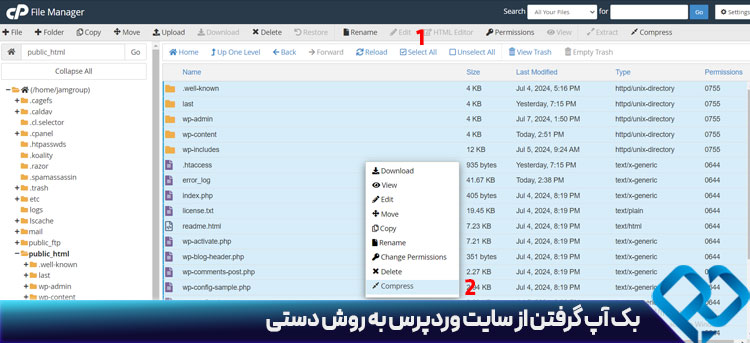
با کلیک روی گزینه Compress پنجرهای همانند تصویر زیر برای شما نشان داده خواهد شد که در آن باید ابتدا فرمت فایل خروجی خود را در حالت ZIP برگزینید. سپس مسیر مورد نظر را برای ذخیره فایل با عنوان آن در انتهای پنجره وارد کنید.
در تصویر از آنجایی که در زمان راست کلیک نشانگر موس روی پوشه wp-admin بود، این نام به صورت خودکار توسط سی پنل برای فایل انتخاب شد. سپس گزینه Compress Files را انتخاب کنید و صبر کنید تا فایل خروجی باتوجه به میزان حجم آن در مسیر تعیین شده تهیه گردد. بعد از ایجاد فایل خروجی باید آن را دانلود کنید و در سیستمتان ذخیره نمایید. فایل خروجی با عنوان wp-admin.zip در مسیر public_html ذخیره گردید که برای دانلود کردن باید دو بار روی آن کلیک کرد.
بک آپ از دیتابیس وردپرس
برای بک آپ از دیتابیس وردپرس ابتدا باید به هاست خود وارد شوید. سپس نام کاربری و رمز خود را بزنید و گزینه phpmyadmin را انتخاب کنید تا بتوانید به صفحه مدیریت دیتابیس منتقل گردید.
در این مرحله از بکاپ گیری وردپرس، از سمت چپ دیتابیس سایت خود را انتخاب کنید و از سربرگ بالای صفحه روی گزینه Export کلیک نمایید. در این صفحه از بخش Format نوع آن را بر روی SQL بگذارید و گزینه Go را بزنید. بسته به میزان حجم دیتابیس اندکی زمان برای تهیه خروجی بک آپ از دیتابیس نیاز است. در نهایت فایل خروجی با فرمت SQL را دانلود کنید. در جایی ایمن در کامپیوتر خود ذخیره نمایید.
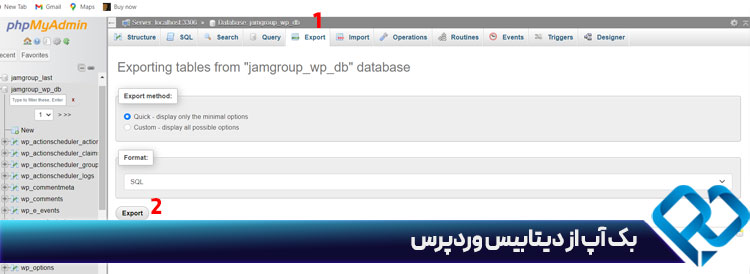
آموزش بکاپ گرفتن از هاست سی پنل
برای بکاپ گیری وردپرس از طریق سی پنل، در ابتدا باید وارد هاست سی پنل سایت شوید و از قسمت files گزینه backup wizard را انتخاب کنید.
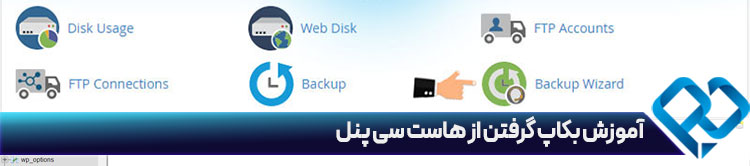
بعد از انتخاب این گزینه برای بکاپ گرفتن از هاست سی پنل، با تصویر زیر روبرو میشوید.
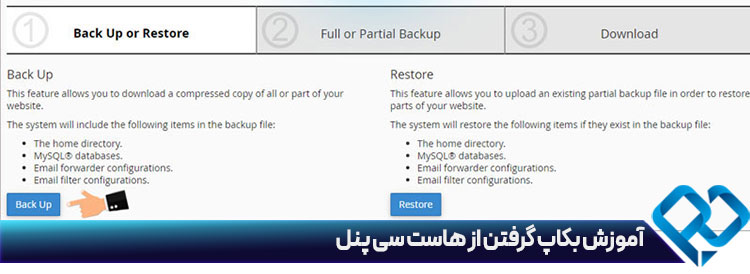
در این صفحه پنل سی پنل دو قسمت را به شما نشان میدهد. اولین قسمت از سمت چپ به منظور بکاپ گیری وردپرس و دومین گزینه برای ریستور بکاپ های گرفته شده میباشد. از آنجایی که در اینجا قصد بکاپ گرفتن از هاست سی پنل را دارید باید در سمت چپ از قسمت backup، دکمه آبی رنگ backup را انتخاب کنید.
در صفحه بعدی اطلاع رسانی بابت نسخه بکاپ گیری وردپرس که تهیه می کنید برای شما اعلام خواهد شد که شامل 4 بخش زیر است:
- the home directory: با این گزینه میتوان از همه دایرکتوری ها و فایلهای موجود در File Manager هاست بکاپ گیری کرد.
- Mysql databases: از این طریق به صورت انتخابی میتوان بک آپ از دیتابیس وردپرس را انجام داد و به فایلهای خروجی پایگاه داده دسترسی داشت.
- Email forwarder configurations: با این گزینه امکان بکاپ گرفتن از ایمیل های سی پنل، تنظیمات انواع ارجاع دهندههای ایمیل درون هاست یا فیلترهای تنظیم شده برای ایمیلهای دریافتی در سی پنل فراهم میشود.
- Email filter configurations: در این بخش امکان بکاپ گرفتن از هاست و فیلترهای تنظیم شده روی ایمیلهای آن وجود دارد.
اگر شما قصد بکاپ گرفتن از هاست و تمام محتویات سایت را دارید که این شامل تمامی فایلهای سایت، دیتابیسها و تمام تنظیمات ایمیل اکانتها است، باید از بخش Full Backup روی گزینه آبی رنگ full backup کلیک کنید. در اینجا به صفحهای همانند تصویر زیر هدایت میشوید:
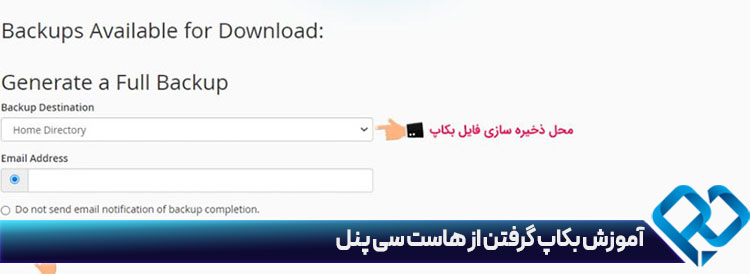
حال در اینجا باید براساس توضیحات زیر تنظیمات را اعمال کنید:
- در بخش Generate a Full Backup توجه کنید که حتما Backup Destination بر روی home directory تنظیم شده باشد.
- در قسمت Email Address دقت کنید که در فیلد آدرس ایمیلی صحیح وارد شده باشد. البته در این فیلد به صورت پیش فرض آدرس ایمیل مدیر اصلی هاست قرار دارد. در پایان فرآیند بکاپ گیری وردپرس و هاست سی پنل، به آدرس ایمیل موجود ایمیلی جهت اطلاع از کامل شدن فرآیند بکاپ ارسال میشود.
- در صورت انتخاب گزینه Do not send email notification of backup completion حتی پس از اتمام بکاپ گرفتن از هاست سی پنل، هیچگونه ایمیلی برای اطلاع رسانی اتمام روند بکاپ گیری ارسال نمیشود.
در مرحله آخر بکاپ گیری وردپرس، برای شروع روند بکاپ گرفتن از هاست سی پنل باید روی گزینه آبی رنگ generate backup کلیک کنید تا پیغامی آبی رنگی مبنی بر آغاز فرآیند بکاپ گیری مشاهده نمایید. بعد از اتمام پروسه بکاپ گرفتن از هاست سی پنل و حاضر شدن فول بکاپ نیز ایمیلی جهت اطلاع رسانی به آدرس پیش فرض مدیر هاست ارسال میشود.
لازم به ذکر است هر اندازه حجم فایلها و اطلاعات قرار گرفته روی هاست بیشتر باشد، زمان بیشتری برای بکاپ گیری وردپرس و آماده شدن فایل فول بکاپ نیاز است. البته این زمان به هارد و توان سرور و همچنین آزاد بودن منابع سرور نیز بستگی دارد. نکته مهم آن است که پس از حاضر شدن فول بکاپ، بکاپ گرفته شده در مسیر home فایل منیجر هاست قرار میگیرد. بنابراین باید از بالا روی آیکون سی پنل کلیک کنید تا به صفحه اصلی کنترل پنل وارد شوید. حال در اینجا باید از قسمت file روی ابزار file manager کلیک کنید.
با کمی اسکرول به سمت پایین میتوانید فول بکاپ اطلاعات سایت را مشاهده کنید.
درصورتی که بعد از انتخاب گزینه بکاپ گیری وردپرس شما بلافاصله به این صفحه هدایت شدید و مشاهده کردید که حجم فول بکاپ در حد کیلوبایت است (به حجم نرمالی نرسیده) بدان معنی است که فول بکاپ شما هنوز به صورت کامل ساخته نشده است و شما باید زمان بیشتری صبر کنید تا حجم فایل به مگابایت یا گیگابایت برسد و همچنین ایمیلی مبنی بر اتمام بکاپ گیری برای شما ارسال گردد.
روش دانلود فایل بکاپ از هاست سی پنل
در این مرحله از بکاپ گیری وردپرس و هاست باید با کلیک روی این فایل و انتخاب گزینه download فول بکاپ را دانلود کرده و در کامپیوتر خود ذخیره نمایید. شما میتوانید جهت نگهداری نسخههای بکاپ سایت خود از یک فضای ذخیرهسازی استفاده کنید. با اعمال تنظیماتی میتوانید در بازههای زمانی منظم برای نمونه هر شنبه، از کل سایت و دیتابیس یک نسخه بکاپ تهیه و در فضای هاست بکاپ ذخیره کنید. بدین ترتیب دیگر نیازی به بکاپ گیری وردپرس به صورت دستی نخواهید داشت.
حال که با روشهای بکاپ گیری وردپرس و نحوه بکاپ گیری از سایت آشنا شدید، شاید به این پرسش بربخورید که درصورت نیاز چگونه میتوان بازگردانی فول بک آپ وردپرس را انجام داد؟ یا نحوه بازگردانی بکاپ در سی پنل یا بازگردانی بکاپ در دایرکت ادمین چگونه است؟ اگر به دنبال پاسخ این پرسشها و آموزش بازگردانی سایت وردپرس هستید، در ادامه با ما همراه باشید.
آموزش بک آپ گیری از سایت در دایرکت ادمین
در ادامه روشهای بکاپ گیری وردپرس اینجا قصد داریم به روش بک آپ گیری از سایت در دایرکت ادمین بپردازیم. بدین منظور باید ابتدا به پنل دایرکت ادمین از هاست وارد شوید. سپس به مسیر Advanced Features > create/Restore backups بروید.
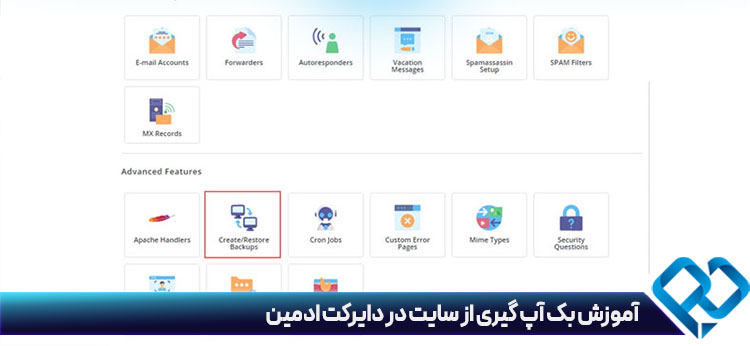
در صفحه باز شده شما باید ابتدا از دامنه انتخابی بکاپ بگیرید. سپس آیتمهای مورد نظر را برای بک آپ گیری از سایت در دایرکت ادمین انتخاب نمایید. در گام بعدی باید گزینه Create Backup را برگزینید.
فرآیند بک آپ گیری از سایت در دایرکت ادمین بسته به حجم اطلاعات سایت ممکن است مقداری زمان بر باشد. فرآیند بکاپ گیری وردپرس در صف قرار گرفته و در صورت اتمام با پیغامی در قسمت Messeges برای شما نشان داده میشود.
زمانی که وارد بخش پیغامها میشوید به شما اطلاع میدهد که بکاپ شما آماده است.
دانلود فایل بکاپ در دایرکت ادمین
برای تکمیل روند بکاپ گرفتن از هاست دایرکت ادمین و بکاپ گیری وردپرس باید برای دانلود نسخه بکاپ به قسمت File Manager وارد شوید. سپس باید وارد پوشه Backups شوید.
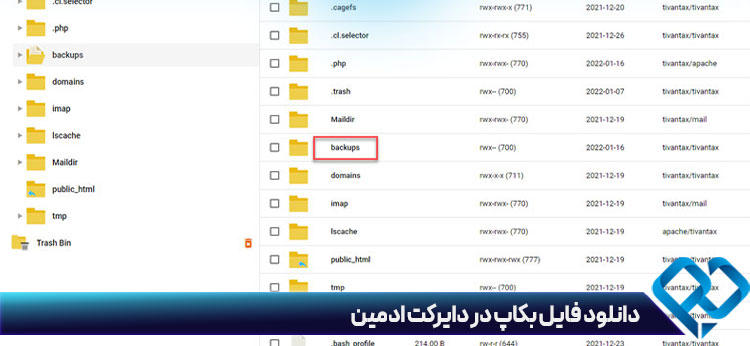
در این بخش لیست بکاپهای گرفته شده همراه با تاریخ، حجم و دیگر اطلاعات قابل مشاهده است. شما باید بکاپ مدنظرتان را برگزینید و از قسمت سه نقطه بکاپ را دانلود کنید. با این راهکار میتوانید بکاپ را روی سیستم خودتان نگه دارید.
آموزش بازگردانی بکاپ در وردپرس
برخی مواقع ممکن است به دلیل نصب افزونه در وردپرس اختلالی با دیگر افزونهها رخ دهد. یا میان کاربران فارسی زبان که متاسفانه اغلب قالبها و افزونههای بکار رفته به صورت نال هستند، پس از مدت زمانی موجب ایجاد مشکلاتی همانند هک وردپرس میشود.
در این حالت بهترین راهکار برای رفع مشکل استفاده از آخرین فایل بکاپ و بازگردانی بکاپ در وردپرس است.
در برخی مواقع مشکلات ایجاد شده به اندازهای وسیع هستند که اگر به طور کامل تمام خطاهای کدنویسی شده سایت را هم بررسی نماییم، باز هم احتمال وجود کدهای مخرب در جایی ممکن است دردسر در سایت ایحاد کند. بنابراین بهترین گزینه بازگردانی بکاپ در وردپرس و برگرداندن بکاپ در وردپرس است. از این رو در ادامه بکاپ گیری وردپرس قصد داریم به آموزش بازگردانی سایت وردپرس بپردازیم.
گام بازگردانی بکاپ در وردپرس آپلود فایل zip وردپرس در هاست
برای بازگردانی بکاپ در وردپرس ابتدا باید وارد هاست شوید و گزینه File Manager را انتخاب کنید. در صفحه مدیریت فایلها در هاست، باید به public_html بروید. سپس در بالای صفحه گزینه Upload را انتخاب کنید و فایل بکاپ را که با عنوان wp-admin.zip در مرحله بک آپ گرفتن از سایت وردپرس تهیه شده را انتخاب و آپلود نمایید.
البته دقت کنید این نام در این آموزش استفاده شده است و ممکن است فایل بکاپ شما نام دیگری داشته باشد.
پس از انتخاب گزینه آپلود به صفحهای هدایت خواهید شد که با انتخاب گزینه select file امکان انتخاب فایل مورد نظر را دارید. سپس باید صبر کنید تا آپلود تا انتها پایان یابد.
بعد از پایان آپلود در مسیر public_html شما فایل wp-admin.zip را مشاهده خواهید کرد. این فایل را انتخاب کرده و گزینه extract را برای خروج از حالت فشرده برگزینید.
سپس پنجرهای برای شما نشان داده میشود. در این مرحله در صورت صحیح بودن مسیر خارج کردن فایل فشرده، دکمه Extract را برای خارج کردن پوشهها و فایلهای سایت از حالت فشرده انتخاب کنید.
ساخت دیتابیس جدید وردپرس در هاست گام دوم بازگردانی سایت وردپرس
در این مرحله از بازگردانی بکاپ در وردپرس شما باید یک دیتابیس جدید در سی پنل خود ایجاد نمایید. سپس دیتابیسی را که در مرحله خروجی گرفتن از پایگاه داده در گام قبلی مشاهده کردیم را در این دیتابیس درون ریزی نماییم.
بعد از ایجاد دیتابیسی جدید در سی پنل، باید وارد صفحه اصلی کنترل پنل هاست سی پنل شوید. همانند تصویر زیر باید دکمه MySQL database wizard را انتخاب کنید تا هدایت شوید به صفحه ساخت پایگاه داده جدید در هاست سی پنل.
بعد از کلیک روی دکمه مدنظر همانند تصویر زیر به صفحهای هدایت میشوید که در آن باید نامی دلخواه روی دیتابیس جدید وردپرس بگذارید. سپس دکمه Next Step را انتخاب کنید و وارد مرحله مشخص کردن نام کاربری دیتابیس وردپرس و رمز آن شوید. در انتها شما پایگاه داده خودتان را ساختهاید.
برای کاهش مراحل بازگردانی بکاپ در وردپرس میتوانید از نام کاربری و رمز دیتابیس قبلی برای ساخت دیتابیس جدید استفاده کنید. در این حالت دیگر به مرحله چهارم برگرداندن بکاپ در وردپرس نیازی ندارید. اما درصورتی که اطلاعات دیتابیس دید با قبلی یکی نباشد، حتما باید مرحله آخر بازگردانی بکاپ در وردپرس را انجام دهید.
بعد از انتخاب گزینه Next Step به صفحهای همانند تصویر زیر انتقال میابید که در آن باید نام کاربری . رمز پایگاه داده خود را وارد کنید و در نهایت دیتابیس شما ایجاد خواهد شد. با دکمه Password Generator سی پنل به صورت خودکار پسوردی قوی برای شما میسازد که از آن برای رمز دیتابیس میتوانید استفاده کنید. توجه کنید رمز عبور خود را برای جلوگیری از فراموشی حتما جایی یادداشت کنید.
بعد از پر کردن تمامی فیلدهای بالا، همانند تصویر زیر به صفحه دیگری هدایت میشوید که در آن باید تیک گزینه ALL PRIVILEGES را بزنید و سپس گزینه next step را انتخاب کنید. اینکار برای برقراری ارتباط میان یوزر و دیتابیس و تصحیح سطح دسترسیهای یوزر انجام میگیرد.
پس از انتخاب گزینه Next Step، پایگاه داده به درستی ایجاد شده و پیام موفقیت آمیز بودن آن برای شما نشان داده خواهد شد.
درون ریزی دیتابیس گام سوم از برگرداندن بکاپ در وردپرس
در این مرحله از بازگردانی بکاپ در وردپرس باید به phpmyadmin بروید و دیتابیس ایجاد شده را انتخاب کرده و درون ریزی فایل بکاپ پایگاه داده را انجام دهید. بدین منظور باید وارد صفحه اصلی کنترل پنل هاست سی پنل شوید و از بخش databases گزینه phpmyadmin را انتخاب نمایید.
پس از ورود به phpmyadmin دیتابیس جدید ساخته شده را انتخاب کرده و همانند تصویر زیر در بالای صفحه گزینه import را انتخاب کنید.
اینک در این صفحه جدید، با کلیک روی Choose File، فایل sql ذخیره شده که قبلا از ان بکاپ تهیه نمودید را انتخاب کنید. در این آموزش بازگردانی بکاپ در وردپرس، فایل بکاپ پایگاه داده ما با نام Jamgroup_backup.sql ذخیره شده است. بعد از انتخاب فایل بکاپ باید گزینه Go را بزنید و عملیات ایمپورت اطلاعات دیتابیس را انجام دهید تا در انتها در باکسی با رنگ سبز پیام موفقیت آمیز بودن عملیات درون ریزی دیتابیس را مشاهده نمایید.
تا به اینجا درصورت یکی بودن اطلاعات دیتابیس جدید و اطلاعات دیتابیس سایت موجود در بکاپ گیری وردپرس، کار بازگردانی بکاپ در وردپرس شما به اتمام رسیده است. در این حالت با وارد کردن آدرس سایت بدون هیچ مشکلی میتوانید سایتتان را با نسخه بک آپ وردپرس مشاهده کنید. اما درصورتی که به هر دلیلی همانند افشای اطلاعات پایگاه داده یا فراموشی، در زمان ساخت دیتابیس جدید از اطلاعات دیتابیس اصلی استفاده نکردید، باید سراغ مرحله چهارم از بازگردانی بکاپ در وردپرس بروید.
ویرایش فایل wp-config.php گام چهارم بازگردانی فول بک آپ وردپرس
در این مرحله باید به قسمت File Manager هاست بروید و فایل wp-config.php را بیابید. سپس روی آن کلیک نموده و Edit را برگزینید تا صفحه ویرایش فایل به منظور تغییر در دادههای دیتابیس برای شما باز شود.سپس همانند تصویر زیر اطلاعات دیتابیس جدید وردپرس را که درون ریزی فایل بکاپ در آن انجام شد وارد نموده و فایل را ذخیره کنید.
پس از ذخیره فایل باید به آدرس سایت وارد شوید و مشاهده کنید که فایل بکاپ به صورت صحیح ریستور شده است و سایت بدون مشکل در دسترس میباشد.
چرا از افزونه بکاپ وردپرس برای بکاپ گیری وردپرس استفاده نکنیم؟
در ابتدا مطلب به استفاده از روش افزونه بکاپ وردپرس برای بکاپ گیری وردپرس اشاره شد. براساس این روش بکاپ گیری وردپرس، هیچ نیازی به انجام کار خاصی نبود و تنها باید زمان دلخواه را برای بکاپ گرفتن از وردپرس توسط افزونه مشخص میکردید. اما استفاده از افزونه بکاپ ریسکهای همانند عدم تهیه بکاپ درصورت عدم بررسی،تداخل افزونه با دیگر افزونهها، خرابی فایل بکاپ و .. گزینه خوبی نیست.
روش بازگردانی بکاپ در دایرکت ادمین چگونه است؟
براساس آنچه در مطلب بالا گفته شد تنها باید از قسمت create/Restore backups گزینه Restore Backup را بزنید. سپس در صفحه باز شده بکاپ مورد نظر را برگزینید و در قسمت Restore Option آیتمهایی که نیاز است بازگردانی شود را انتخاب کنید. سپس گزینه Restore را کلیک کنید.